Gmail erfreut sich inzwischen bei vielen Nutzern großer Beliebtheit und bietet zudem eine Vielzahl an nützlichen Features, welche den E-Mail-Alltag erheblich vereinfachen können. Wie richten Sie aber Ihr optimales Postfach ein? Wie behalten Sie stets den Überblick? Wir zeigen 11 Tipps und Tricks.
1. Abstände verringern, Kompaktheit erhöhen
Zu finden unter: Zahnrad -> Kompaktheitsgrad
Wer viele E-Mails empfängt und nur einen kleineren Bildschirm zur Verfügung hat, für den ist es ratsam die Abstände zu verringern. Wählen Sie als „Kompaktheitsgrad“ = schmal aus um mehr Informationen auf einen Blick zu sehen.
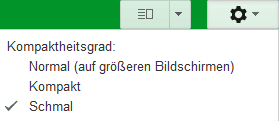
2. Gmail Hintergrund individuell gestalten
Zu finden unter: Zahnrad -> Designs -> Benutzerdefinierte Designs -> Hintergrundbild ändern
GoogleMail bietet direkt einige individuelle Design Einstellungen für das Layout der Benutzeroberfläche. Wer jedoch nichts Passendes findet oder das Design entsprechend der Corporate Identity der Firma anpassen möchte, der kann auch ein eigenes Hintergrundbild nutzen.
Dazu wählt man unter “Benutzerdefinierte Designs” entweder “Hell” oder “Dunkel” und lädt dann ein entsprechendes Hintergrundbild hoch. Wer eine eigene Farbe als Hintergrund verwenden möchte die Google nicht anbietet, kann auch eine kleine einfarbige Bilddatei hochladen.
3. Gmail Label Einstellungen bringen Überblick ins E-Mail Chaos
Zu finden unter: Mehr (linke Sidebar) -> Labels verwalten -> Neues Label erstellen
Labels können direkt von der Startseite auf eine E-Mail gezogen werden. Vorstellbar ist zum Beispiel ein Label “zu erledigen”. Empfängt man nun eine E-Mail die wichtig ist und bearbeitet werden muss, so kann diese E-Mail mit diesem Label versehen werden. Das ist besonders dann gut, wenn man sich nicht sofort um die Erledigung dieser E-Mail kümmern kann.
Des weiteren kann man mit einem Klick auf den kleinen Pfeil rechts neben dem Label Namen eine individuelle Farbe (Hintergrundfarbe und Textfarbe) für ein Label festlegen. Das für mich wichtige “zu erledigen”-Label wurde bei mir deshalb in auffälligen Rot festgelegt.
Weiter können Labels auch wie eine Baumstruktur (“Elternlabels”) gegliedert werden.
Zuletzt kann man sich mit einem Klick auf das Label nur die E-Mails anzeigen lassen, die mit diesem Label markiert sind. Das ist besonders gut mit dem folgenden Punkt: “GMail Filter Einstellungen vornehmen” zu verknüpfen.
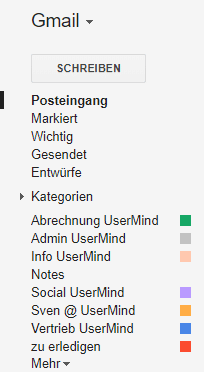
4. Gmail Filter Einstellungen vornehmen
Zu finden unter: Pfeil nach unten rechts im Suchschlitz
Filter Einstellungen sind ein sehr mächtiges Werkzeug, insbesondere dann wenn man mehrere E-Mail Adressen überwachen muss. Falls Sie sich also alle E-Mails die Sie empfangen an Ihre Haupt-Adresse weiterleiten lassen, dann können Sie mit dieser Filter Funktion Prima Überblick behalten. Aber auch andere Filter-Möglichkeiten sind denkbar.
Dieses Werkzeug wird noch mächtiger mit der Kombination von Labels.
Klicken Sie dazu auf den kleinen Pfeil rechts des Suchschlitzes. Geben Sie anschließend Ihren Filter ein. Möchten Sie sich also z.B. alle E-Mails anzeigen lassen, die an Ihre dritte e-Mail gesendet wurden, so geben Sie bei “An” diese E-Mail-Adresse an.
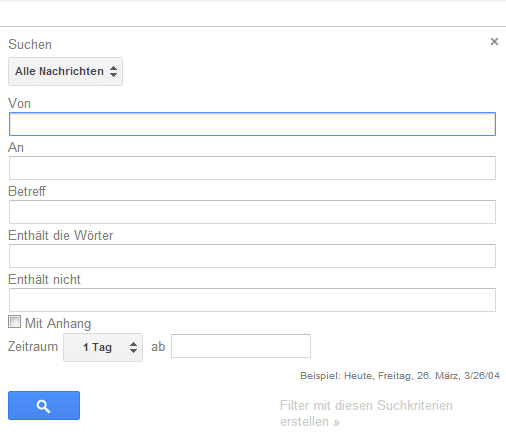
Anstatt nun auf die Lupe zu klicken, klicken Sie den Link “Filter mit diesen Suchkriterien erstellen”
Folgend haben Sie einige Einstellungsmöglichkeiten wie Googlemail mit solchen E-Mails umgehen soll:
- Posteingang überspringen
- Als gelesen markieren
- Markieren
- Label anwenden
- Weiterleiten
- Löschen
- Nie als Spam einstufen
- Immer als wichtig markieren
- Nie als wichtig markieren
Hier können Sie z.B. ein Label für eine “dritte E-Mail Adresse” anlegen. Empfange Sie eine E-Mail die an diese Adresse gesendet wurde, wird diese automatisch mit diesem Label markiert.
5. Alle E-Mails als gelesen markieren
Zu finden unter: Siehe diese Beschreibung
So kann man alle ungelesenen E-Mails als gelesen markieren. Das ist besonders nützlich wenn man E-Mails von einem anderen Konto importiert hat oder ein E-Mail Konto lange nicht angerührt hat. Hier gibt es zwei Möglichkeiten
Alternative A:
Alle E-Mails der Seite mit einem Klick auf das Viereck über dem E-Mail Fenster markieren. Klick auf mehr -> “Alle als gelesen markieren”. Nachteil ist hier jedoch, dass so nur die E-Mails einer Seite als gelesen markiert werden. Sollen alle E-Mails auf einmal als gelesen markiert werden, so hilft Alternative B weiter.
Alternative B:
Hier verwenden wir wieder die Filterfunktion. Klick auf den Pfeil nach unten rechts im Suchschlitz. Wählen Sie aus der Auswahlbox “Ungelesene Nachrichten” und klicken Sie auf “Filter mit diesem Suchkriterium erstellen”. Die folgende Warnmeldung kann mit Ok bestätigt werden. Markieren Sie die Checkboxen “Als gelesen markieren” sowie “Filter auch für X passende Nachrichten verwenden” und bestätigen Sie mit Klick auf dem Button “Filter erstellen”. Mit dieser Möglichkeit haben Sie auch die Möglichkeit alle alten E-Mails mit einem Label zu versehen.
6. Gmail Posteingang Einstellungen
Zu finden unter: Zahnrad -> Posteingang
Ganz individuelle Einstellungen bietet GMail für den Posteingang. Hier kann man sich auch verschiedene Fenster als auf der Startseite einstellen. Wer vielleicht noch die Aufteilung aus MS Outlook kennt, kann hier z.B. ein Fenster mit der E-Mail Übersicht links sowie der lesbaren E-Mail als Ganzes rechts einstellen (In Kombination mit Vorschaufenster aus den Google Labs).
Wir favorisiere jedoch gelesene und ungelesene E-Mails getrennt anzuzeigen. Zusätzlich können Sie sich die E-Mails mit dem Label “Zu erledigen” anzeigen lassen. Dazu müssen Sie folgende Einstellungen machen:
Art des Posteingangs: Sortierter Eingang
Bereich des Posteingangs:
- 1. Ungelesen (mit Option: “Leeren Bereich ausblenden”)
- 2. Label zuErledigen (eingestellt unter Optionen -> Weitere Optionen | mit Option: “Leeren Bereich ausblenden”)
- 3. Leer
- 4. Alles andere
Die Option “Leeren Bereich ausblenden” sorgt dafür, dass dieser Bereich nur angezeigt wird, wenn auch wirklich E-Mail für diesen Bereich vorhanden sind.
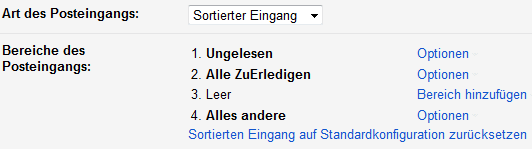
7. Gadget für Google Kalender
Zu finden unter: Zahnrad -> Labs -> nach Lab suchen
Aktivieren Sie dieses Gadget und sie erhalten unten Links einen kleinen Auszug aus Ihrem Google Kalender. So können Sie bequem beim E-Mails überprüfen Ihre Termine einsehen. Klicken Sie dazu auf die drei kleinen Punkte.
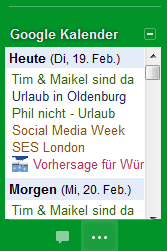
8. Kurzer Blick auf Nachricht
Zu finden unter: Zahnrad -> Labs -> nach Lab suchen
Mit der Aktivierung dieser Funktionalität lassen sich E-Mails bereits mit einem Rechtsklick öffnen, ohne den Startscreen zu verlassen. So können E-Mails leicht überflogen werden, und sehr schnell gelöscht werden.
9. Symbol mit “Ungelesen”-Zähler
Zu finden unter: Zahnrad -> Labs -> nach Lab suchen
Aktivieren Sie dieses GMail Plugin und Sie bekommen im Browser Tab nicht nur das Googlemail-Icon angezeigt, sondern auch die Zahl neuer E-Mails.
10. Versand rückgängig machen
Zu finden unter: Zahnrad -> Labs -> nach Lab suchen
Unser persönlich favorisiertes Plugin! Hiermit sendet GMail eine E-Mail nicht sofort ab. Ihre E-Mail wird erst einige Sekunden nachdem Sie bereits auf “Senden” geklickt haben wirklich abgesendet. Dafür bekommen Sie einen Rückgängig Button. Das ist besonders dann sehr hilfreich, wenn man im letzten Moment, und genau dann wenn es eigentlich schon spät ist, noch etwas an der E-Mail zu ändern hat (z.B. einen Anhang vergessen).
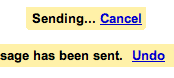
11. Vorschaufenster
Zu finden unter: Zahnrad -> Labs -> nach Lab suchen
Zeigt die Benutzeroberfläche von Gmail ähnlich wie bei MS Outlook an. E-Mail Übersicht links, die lesbare E-Mail rechts. Einstellungen sind unter “Posteingang” vorzunehmen.
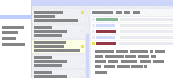



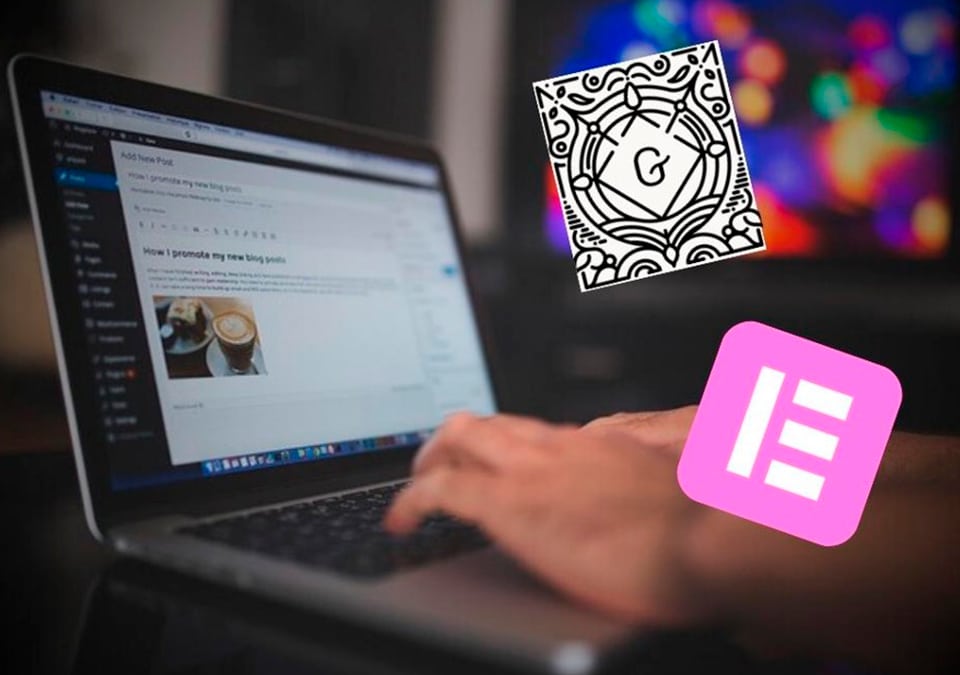

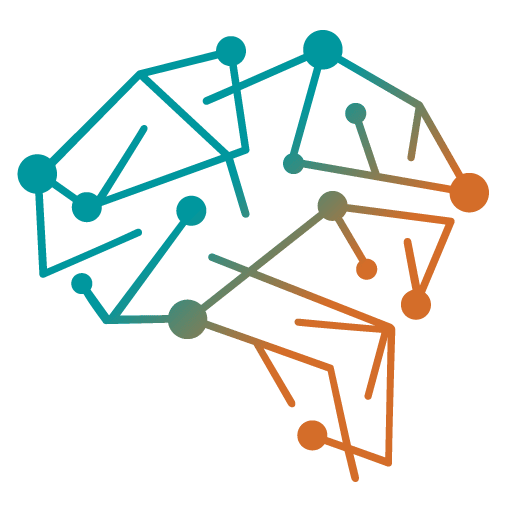




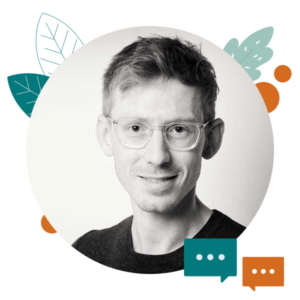
3 Antworten
Hallo, ich sehe nur (mit Klimmzügen) die letzten ca 30 Tage im Posteingang.
Wo genau finde ich alle älteren Eingangs-Mails?
Danke.
Hallo gmail user, es ist mir unerklärlich, heute gingen diverse Mails raus, welche längst beantwortet wurden. Manches liegt über Monate zurück. Mein Telefon klingelte permanent, da war beispielsweise eine Terminanfrage beim Zahnarzt vor 4 Monaten, ein Käufer bei ricardo, welcher total irritiert meinte, seine Ware längst bezahlt zu haben. Hat er auch!!! Es ist so unangenehm, wie kann man dies einstellen, dass sowas nie mehr passiert?
Ich habe nach neueinrichtung durch Windows nur meine Daten behalten,
aber alles andere wurde gelöscht, so auch die Verbindung mit GMX.
Nun habe ich angeblich meine alte E-Mail Adresse zurück erhalten,
aber eine Verbindung mit dem alten Outlook zu GMX noch nicht bekommen.
Was muss ich machen? Toll wäre eine passende Info